Use this area to store details of contacts; suppliers, customers and miscellaneous. Contacts at a company will appear in a heirarchical list - company contacts will appear beneath their company name, indented slightly and can be collapsed or expanded usin the triangular twistie.
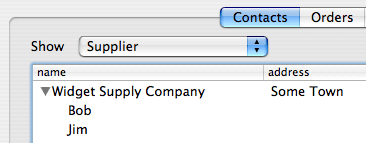
Create a new Company by clicking the 'New Company' icon in the toolbar, or choosing File>New>Company from the File menu.
Create a new contact by pressing the 'New Contact' icon in the toolbar, or by selecting File>New>Contact or by pressing the 'New Contact' button within the Order editor window.
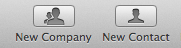
If this is a company contact you will be able to link to a company later.
At this point the contact will be an individual, ie have their own address and contact information. To connect this contact with a company (create the company now if it doesn't exist already), click the Link to company button. The address boxes will disappear and you will be able to select a company. On selecting a company, the address and main telephone details for that company will be displayed in read-only form.
Contacts are listed by surname. One field is used for the entire name, so the sorting is based on the last word in the name field. Companies will appear in the same list, but will be sorted by the letters in the first word.
If desired, contacts can be filtered by type Use the selection box to the top right of the list to show customers, suppliers or all.
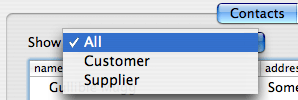
As described in the Overview chapter, use the search box to locate a contact by any one of its text fields; for example postcode or surname.
To print a contact list select File>Print from the menu (command-P) or use the toolbar Print icon.
A Copy button is provided in the Contact editor window. This copies the entire name and address to the clipboard so that it can be pasted into another application, eg a word processor. This is useful when writing a letter to the customer.
The Email this contact button will open a new email using your default email application and address it to this contact.
The Visit button will open your web browser and visit this company's website.
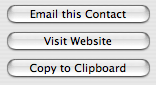
Orders and Items Purchased

Contacts and company contacts now have tabs which show you a list of the orders and items purchased by that contact. These tabs will be labelled differently if you've chosen to change what you call orders and items purchased in Preferences.
The OK button serves to save the contact. Certain actions which remove that contact from view, ie choosing to edit a different contact or quitting the application, may loose any changes. Note that closing the window (cmd-W or the red button) now saves the record.