Organise ships with a few templates such as invoice and reminder letter. You can easily customise these or create new templates (receipt, delivery note, address label etc)
From version 5.5 (Lite or Pro) this is much easier and this page refers to features in v5.5
Go to the Preferences window and the Templates tab. The drop-down list contains the existing templates and allows you to select one.
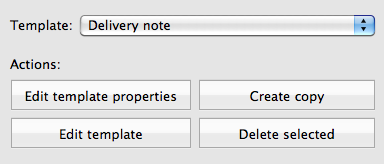
Rather than edit the standard ones, I suggest duplicate one of the existing templates and rename it. But not to worry if you do edit one of the existing ones - you can always revert to the original - just delete the edited one. Organise will replace it with its default one, and your modified one will be in the trash.
Customising the text and fields
If you press the 'Edit template' button, it should open using TextEdit or your default text-editing application (it needs to be an app capable of saving an rftd file).
You can change the style of any of the text via the standard formatting pallette (Format>Font>Show Fonts or cmd-T). You can do lots of other things via the Format menu such as making a table for layout.
You can paste in an image (you may need to resize your image using the photo app of your choice).
You can include any of the fields from the Order by tying the name of the field enclosed in angled brackets: < > The full list of field names is here
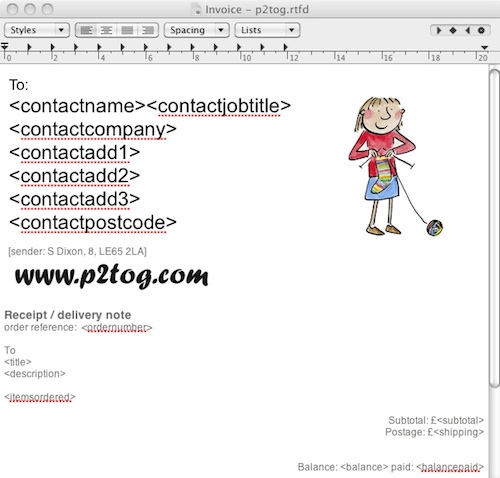
Changing the properties and background image
If you press the 'Edit template properties' button, you should see a window with some options including a well for dropping a background image. You can choose to display this the size it is, or have it resize to fit the window.
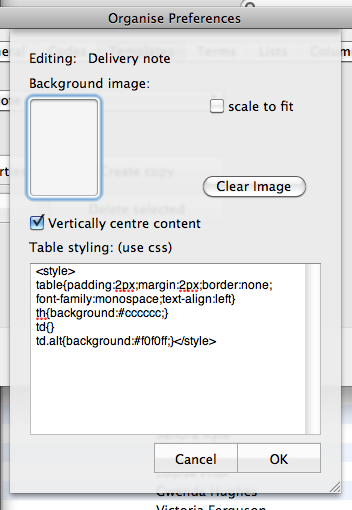
Customising the style of the invoice table area (<itemsordered>)
Note that it's possible to show or hide coloumns in the Items Purchased table of the Order, using Organise>Preferences>Columns. The custom invoice will only be able to show columns that are showing on the Order form, but if you want columns showing in Organise but hidden on the paperwork, you can hide any of the columns using the procedure below.
Use the template properties dialog as described above.
The 'items ordered' table is styled using a standard css stylesheet. You can use table{}, th{}, td{} and td.alt{} (the latter for alternating rows). You must include the <style> tags
For example, the default styles are something like:
<style>
table{padding:2px;margin:2px;border:none;font-family:monospace;text-align:left}
th{background:#cccccc;}
td{}
.alt{background:#f0f0ff;}
</style>
Hiding table columns
The whole of the table can be hidden by unchecking 'Include Items Ordered' on the Order before generating, or by removing <itemsordered> from the template.
To hide certain columns, use 'display:none' and the field name as the class. For example, the following code hides the units and tax code columns:
...
.taxcode{display:none;}
.unit{display:none;}
</style>